FlexGrid supports grouping through ICollectionView interface. You can create hierarchical views in FlexGrid by defining each level of grouping through the PropertyGroupDescription class. Using the PropertyGroupDescription object, you can select the property to group data, and implement ValueConverter to determine how to use property value while grouping. You can also disable grouping at the grid level by setting the grid's GroupRowPosition property to None.
The following image shows data grouped by country and their active state. Users can click the icons on group headers to collapse or expand the groups, as they would do with a TreeView control.
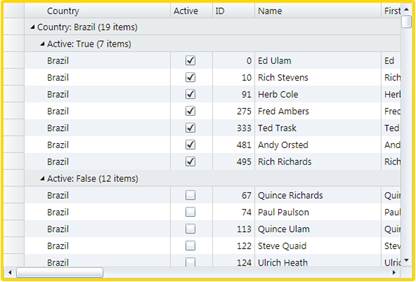
The following code example illustrates data grouping by country and active state through ICollectionView.
| XAML |
Copy Code
|
|---|---|
List<Customer> list = GetCustomerList(); PagedCollectionView view = new PagedCollectionView(list); using (view.DeferRefresh()) { view.GroupDescriptions.Clear(); view.GroupDescriptions.Add(new PropertyGroupDescription("Country")); view.GroupDescriptions.Add(new PropertyGroupDescription("Active")); } grid.ItemsSource = view; |
|
To group data by country initials
Besides grouping data by country column, you can implement grouping in FlexGrid as per various end-use requirement. For example, consider a custom scenario where data should be grouped by country initials in place of country column itself. The following image shows data grouped in FlexGrid through the first letter of the country name instead of complete country name.
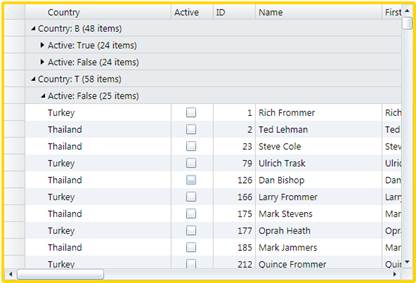
To achieve this scenario through code, you need to create a custom class, CountryInitialConverter, that implements IValueConverter interface to return the first letter of the country name using the letter for grouping instead of the complete country name. In addition, you need to set the converter in MainWindow.xaml.cs as illustrated in the code examples given below.
Notice that the group rows display information about the groups they represent (the property and value being grouped on, and the item count). You can customize this information by creating a new IValueConverter class and assign it to the grid's GroupHeaderConverter property. For example, the default group header converter is implemented in the following code.
| C# |
Copy Code
|
|---|---|
// class used to format group captions for display public class GroupHeaderConverter : IValueConverter { public object Convert(object value, Type targetType, object parameter, System.Globalization.CultureInfo culture) { var gr = parameter as GroupRow; var group = gr.Group; if (group != null && gr != null && targetType == typeof(string)) { var desc = gr.Grid.View.GroupDescriptions[gr.Level] as PropertyGroupDescription; return desc != null ? string.Format("{0}: {1} ({2:n0} items)", desc.PropertyName, group.Name, group.ItemCount) : string.Format("{0} ({1:n0} items)", group.Name, group.ItemCount); } return value; } public object ConvertBack(object value, Type targetType, object parameter, System.Globalization.CultureInfo culture) { return value; } } |
|